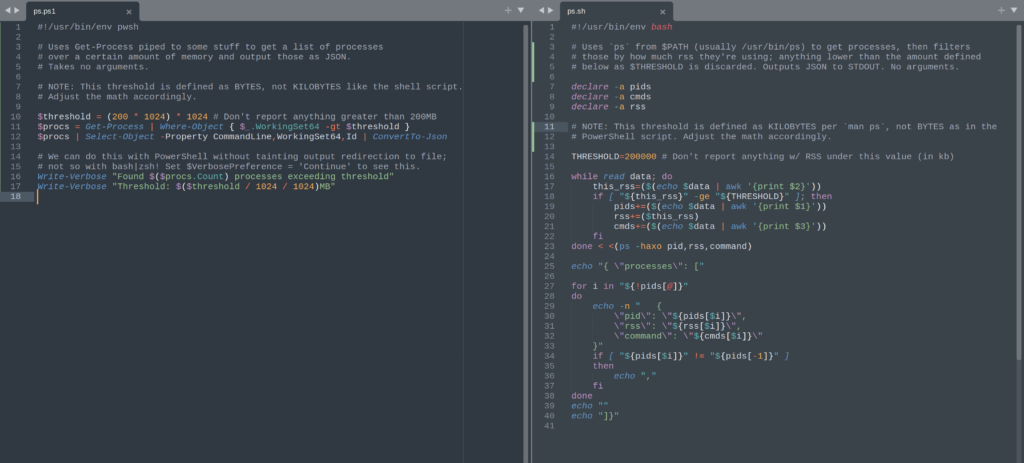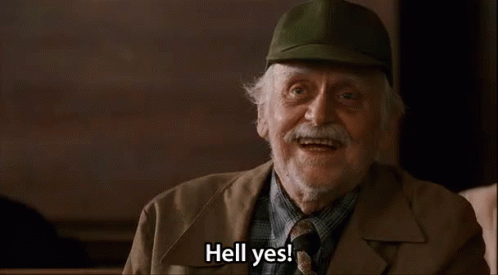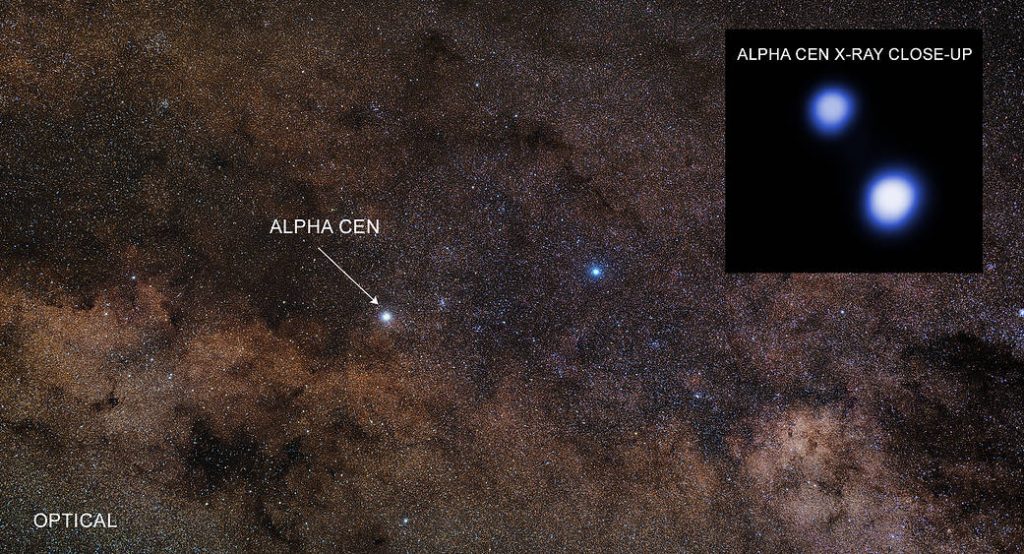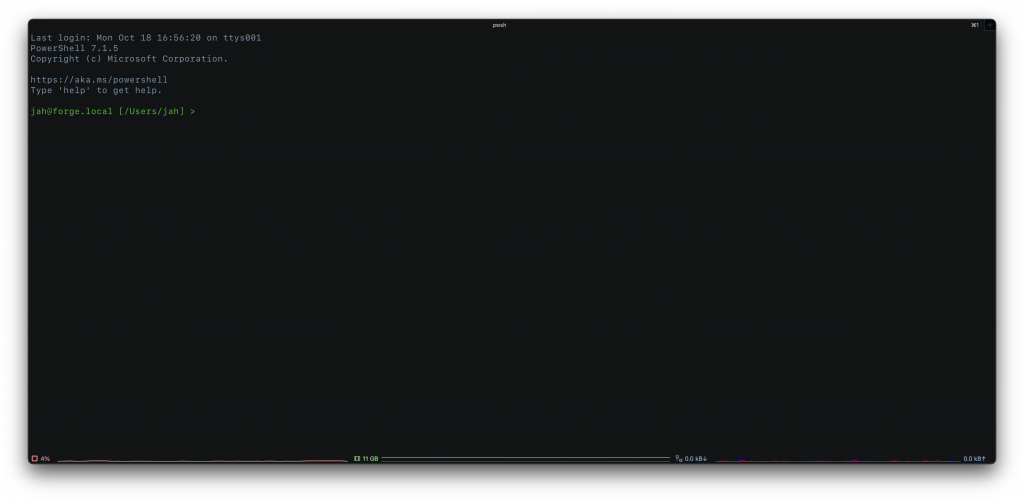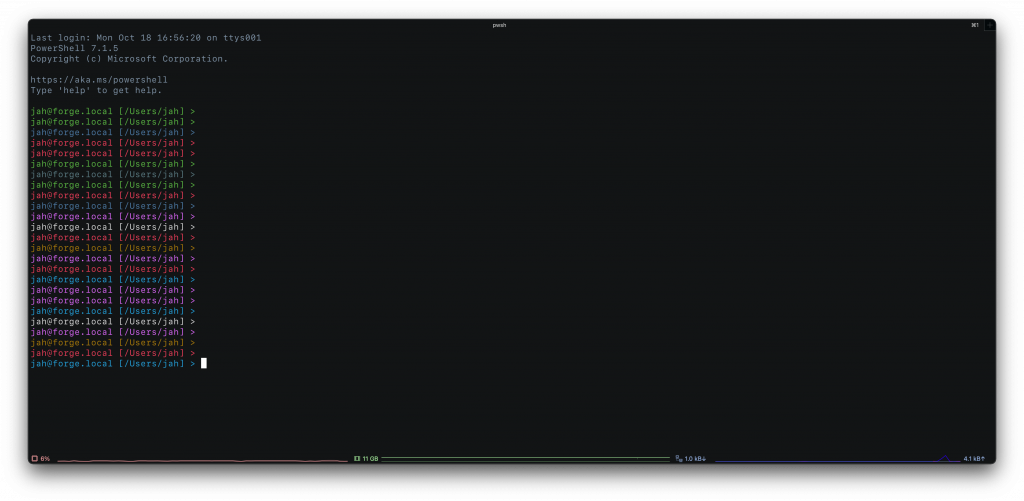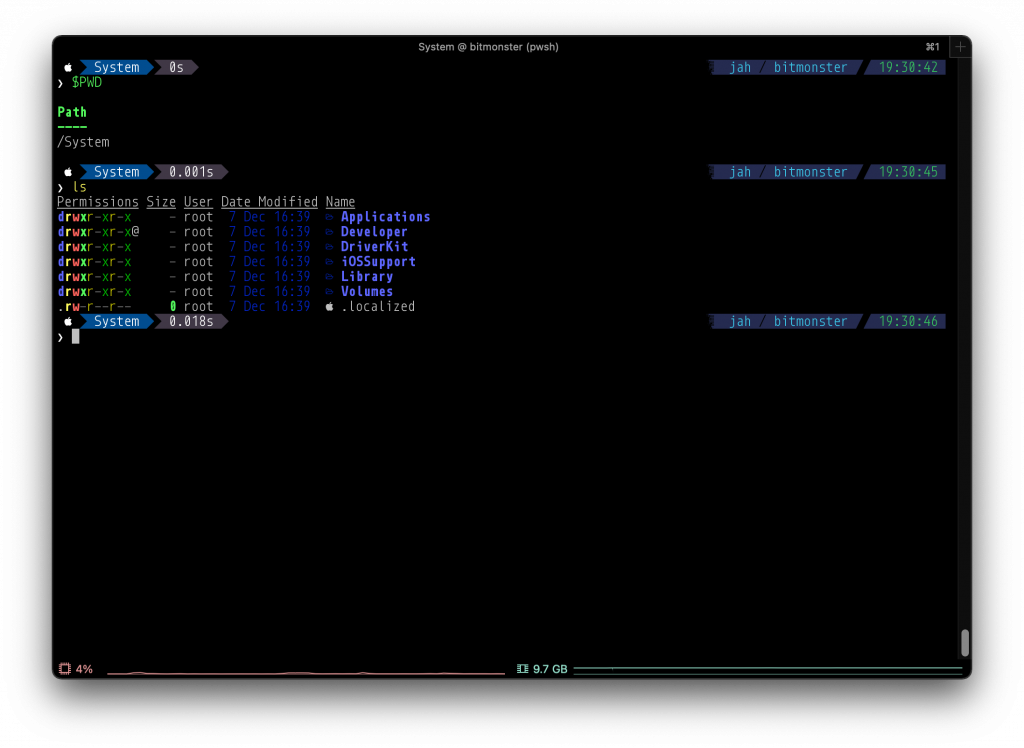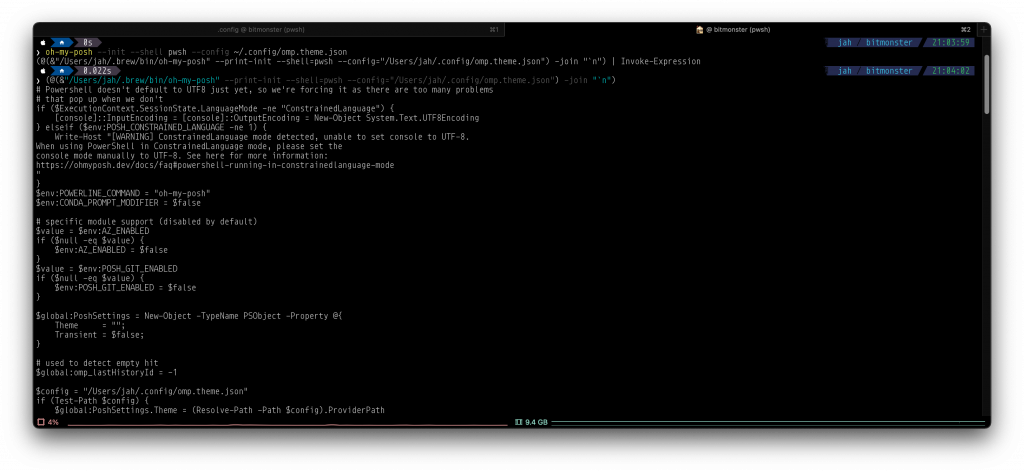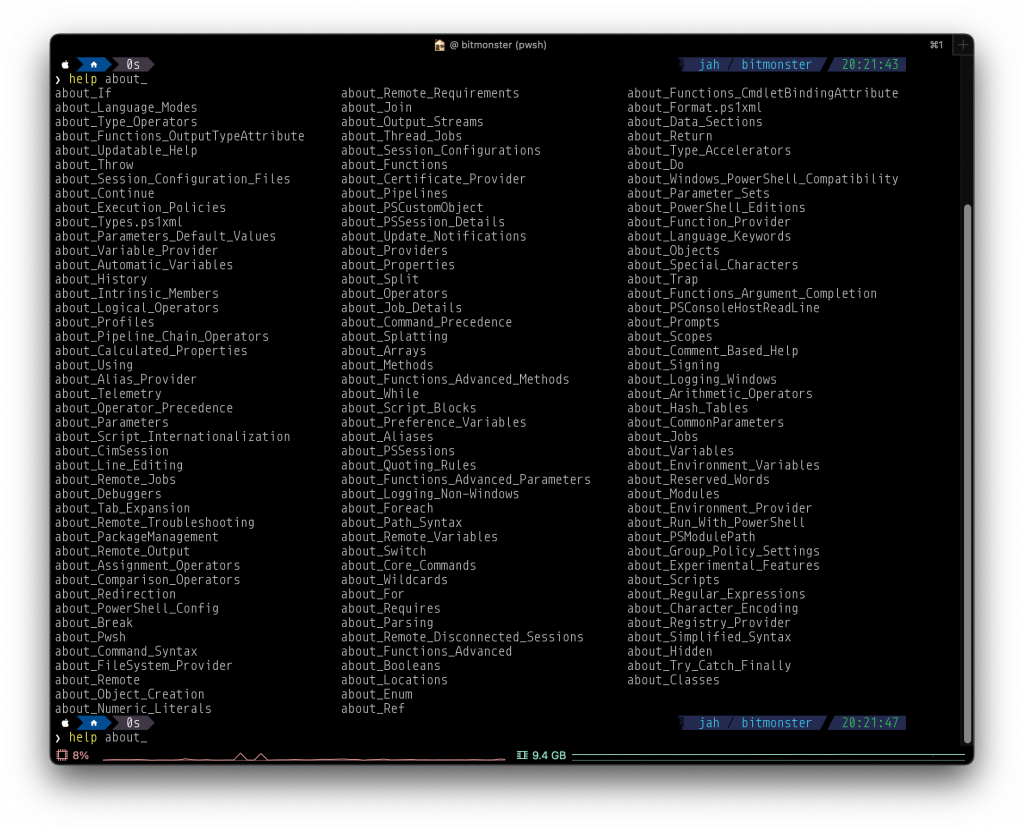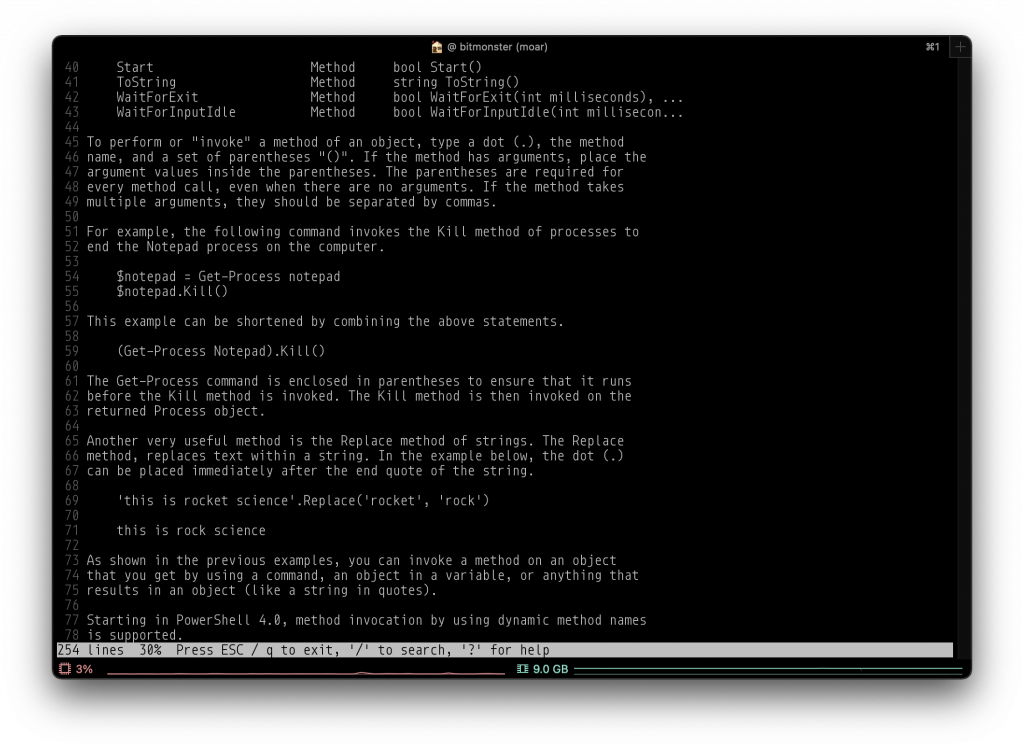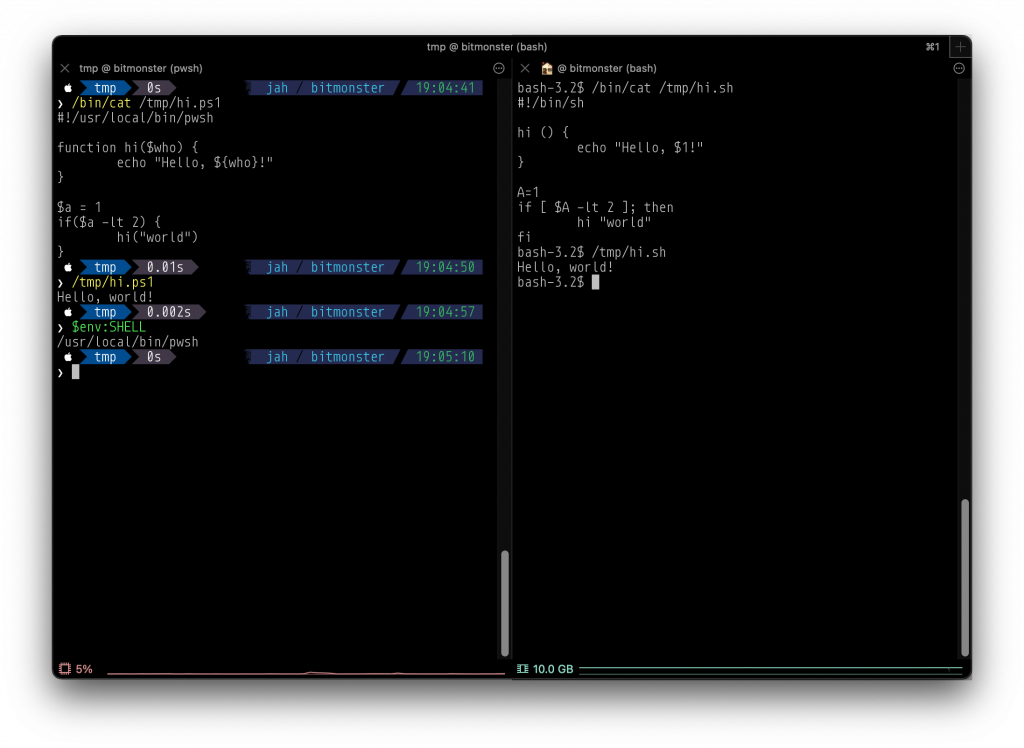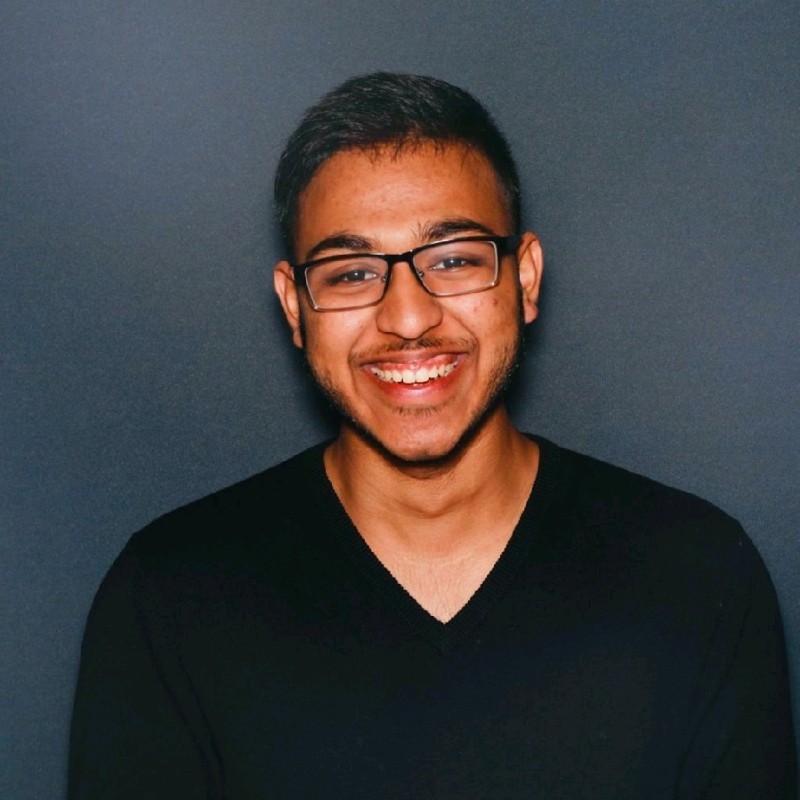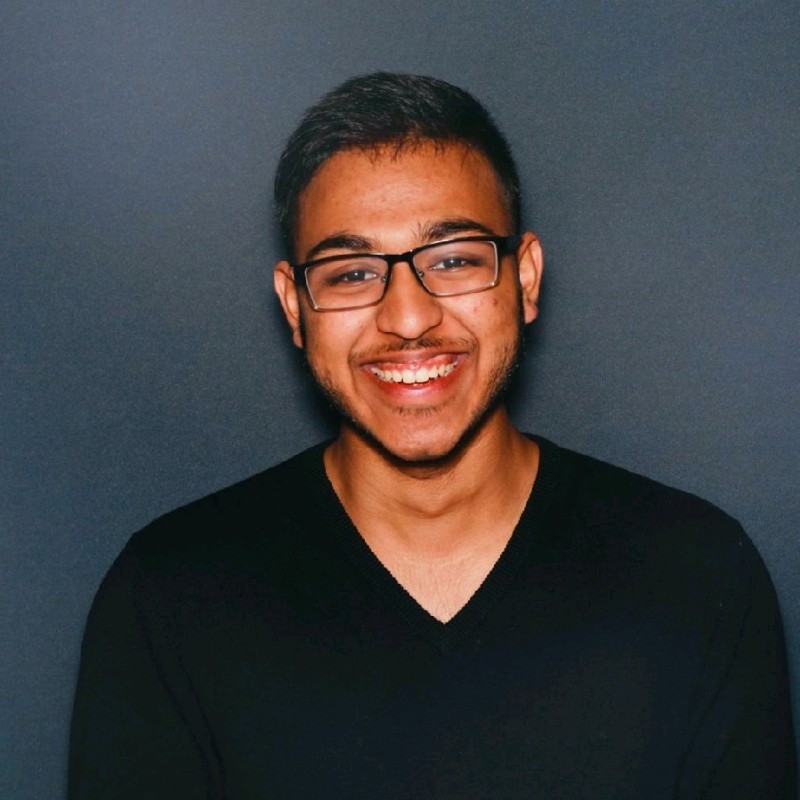The story is real, but what is the part of TCP Routing you need to know about still?

Photo by Gary Bendig on Unsplash
The documentation to configure Cloud Foundry for TCP Routing is a great reference for getting started on your journey to implementation but there a few missing pieces which I think I can help fill in if you are deploying on AWS.
Assumptions
- I need an ELB to listen on tcp ports 40000-50000 and forward the traffic to the tcp-routers. The default range of 1024-1033 is fine for some folks, others, not so much.
- I want to use a
vm_extensionto addtcp-router's as they are recreated without manual intervention. - I have an AWS account with an ELB listeners quota of 100 and I want to use all 100 ips
- I want to use Terraform to create the ELB and any necessary supporting resources.
A quick side bar: why an ELB instead of a NLB?
I'm glad you asked. My goal is to have as many tcp ports as possible with a single load balancer. As of this writing, NLB's have a default quota of 50 target groups, each target group can manage a single port. A classic ELB has a default quota of 100 listeners. 100 > 50, therefore the ELB wins!
The link to the soft quota limit for ELB listeners is at https://docs.aws.amazon.com/servicequotas/latest/userguide/request-quota-increase.html
Steps to Implement
- Create the ELB with Terraform
- Use the ELB name to modify the Cloud Config
- Create the ops file
- Set router groups with
cf curl - Use
cfcli to create shared domain - Test with an app
Step 1: Create the ELB with Terraform
This is one of the places where the documentation isn't 100% helpful, however the good people who have been maintaining BBL help us out. In particular this chunk of Terraform is a great place to start: https://github.com/cloudfoundry/bosh-bootloader/blob/main/terraform/aws/templates/cf_lb.tf#L244-L1041
To support a different range of ips requires a few easy changes. Start by replacing the ingress block in the two security group definitions:
ingress {
security_groups = ["${aws_security_group.cf_tcp_lb_security_group.id}"]
protocol = "tcp"
from_port = 1024
to_port = 1123
}with
ingress {
security_groups = ["${aws_security_group.cf_tcp_lb_security_group.id}"]
protocol = "tcp"
from_port = 40000
to_port = 40099
}You'll also need to replace the block of listeners defined in the resource aws_elb.cf_tcp_lb:
listener {
instance_port = 1024
instance_protocol = "tcp"
lb_port = 1024
lb_protocol = "tcp"
}
...
98 bottles of listeners on the wall, 98 bottles of listeners...
...
listener {
instance_port = 1123
instance_protocol = "tcp"
lb_port = 1123
lb_protocol = "tcp"
}With something like:
listener {
instance_port = 40000
instance_protocol = "tcp"
lb_port = 40000
lb_protocol = "tcp"
}
...
98 bottles of listeners on the wall, 98 bottles of listeners...
...
listener {
instance_port = 40099
instance_protocol = "tcp"
lb_port = 40099
lb_protocol = "tcp"
}Don't feel like copy/paste/modifying the same 6 lines of code 99 times? Here's a quick python script that you can run, then copy/paste the results into the Terraform file:
start_port = int(input("Enter starting port (40000):") or "40000")
end_port = int(input("Enter ending port (40099):") or 40099) + 1
for x in range(start_port, end_port):
print(" listener {")
print(' instance_port =', x)
print(' instance_protocol = "tcp"')
print(" lb_port =", x)
print(' lb_protocol = "tcp"')
print(" }")Cute, right? Anyway, I called this listeners.py which I can run with python3 listeners.py, copy in the output and enjoy.
If you are going to just use the section of BBL code highlighted with the few changes above you'll need to provide a couple more values for your terraform:
subnets- No guidance here other than to pick two subnets in your VPCvar.env_id- When in doubt,variable "env_id" { default = "starkandwayne"}short_env_id- When in doubt,variable "short_env_id" { default = "sw"}. Shameless plug, I know.
After your terraform run is complete, you'll see output like:
Outputs:
cf_tcp_lb_internal_security_group = sg-0f9b6a5c6d63f1375
cf_tcp_lb_name = sw-cf-tcp-lb
cf_tcp_lb_security_group = sg-0e5cd4f4f262a8d87
cf_tcp_lb_url = sw-cf-tcp-lb-1943122948.us-west-2.elb.amazonaws.comRegister the ELB CNAME with your DNS provider to point to tcp.APP_DOMAIN, in my case:
- My apps are in
*.apps.codex.starkandwayne.com - Therefore I'm using
tcp.apps.codex.starkandwayne.comas my TCP url I need to register with DNS - So
tcp.apps.codex.starkandwayne.comhas a CNAME record added forsw-cf-tcp-lb-1943122948.us-west-2.elb.amazonaws.com
Step 2 - Configure Cloud Config
Add to cloud config:
vm_extensions:
- name: cf-tcp-router-network-properties
cloud_properties:
elbs:
- sw-cf-tcp-lb # Your name will be in the terraform output as `cf_tcp_lb_name`A quick update to the bosh director:
$ bosh -e dev update-config --type cloud --name dev dev.yml
Using environment 'https://10.4.16.4:25555' as user 'admin'
vm_extensions:
- name: cf-tcp-router-network-properties
+ cloud_properties:
+ elbs:
+ - sw-cf-tcp-lb
Continue? [yN]:If you take a peek at cf-deployment you'll see that the tcp-router is looking for a vm_extension called cf-tcp-router-network-properties here: https://github.com/cloudfoundry/cf-deployment/blob/v20.2.0/cf-deployment.yml#L1433-L1434 so once you configure the cloud config, cf-deployment is already configured to use the extension. What this means is whenever a tcp-router instance is created, BOSH will automatically add it back to the ELB once it passes the health check.
Step 3 - Create the ops file
Since I need a custom port range, some of the properties in cf-deployment.yml need to be changed.
An example ops file to change ports for the routing release:
- path: /instance_groups/name=api/jobs/name=routing-api/properties/routing_api/router_groups/name=default-tcp?
type: replace
value:
name: default-tcp
reservable_ports: 40000-40099
type: tcp
When you include this new ops file in your deployment you'll see the change with:
Task 4856 done
instance_groups:
- name: api
jobs:
- name: routing-api
properties:
routing_api:
router_groups:
- name: default-tcp
- reservable_ports: 1024-1033
+ reservable_ports: 40000-40099Step 4 - Set router groups via cf curl
Post deployment however CAPI still has the old ports:
$ cf curl /routing/v1/router_groups
[
{
"guid": "abe622af-2246-43a2-73f8-79bcb8e0cbb4",
"name": "default-tcp",
"type": "tcp",
"reservable_ports": "1024-1033"
}
]To configure the Cloud Controller with the range of ips to use:
$ cf curl -X PUT -d '{"reservable_ports":"40000-40099"}' /routing/v1/router_groups/abe622af-2246-43a2-73f8-79bcb8e0cbb4Step 5 - Create shared domain
The DNS is configured for tcp.apps.codex.starkandwayne.com and the name of the router group from the ops file is default-tcp. Using the cf cli Cloud Foundry can then be configured to map these two togther into a shared domain:
cf create-shared-domain tcp.apps.codex.starkandwayne.com --router-group default-tcpIf you run the cf domains command you'll see the new tcp domain added with type = tcp
$ cf domains
Getting domains in org system as admin...
name status type details
apps.codex.starkandwayne.com shared
tcp.apps.codex.starkandwayne.com shared tcp
system.codex.starkandwayne.com owned Step 6 - Push an App
To create an app using tcp, there are a few options:
- With the
cfcli v6: Push the app with the domain specified and a random portcf push myapp -d tcp.apps.codex.starkandwayne.com --random-route - Create a route for a space, push an app, then map the route to the space.
$ cf create-route tcp.apps.codex.starkandwayne.com --port 40001 $ cf push myapp --no-route # see next section for example app $ cf map-route myapp tcp.apps.codex.starkandwayne.com --port 40001 - Create an app manifest which contains
routes:, then specify the app manifest in the cf push (cf push -f manifest.yml) with the contents ofmanifest.ymlbeing:applications: - name: cf-env memory: 256M routes: - route: tcp.apps.codex.starkandwayne.com
In the previous examples, swap --port with --random-routefor the app push to pick any available port instead of a bespoke one. This will help developers from having to guess which ports are still available.
Testing an App
Once the application is pushed, for instance with cf push myapp -d tcp.apps.codex.starkandwayne.com --random-routewhich uses cf-env, you can use curl to test the access:
$ curl http://tcp.apps.codex.starkandwayne.com:40001
<html><body style="margin:0px auto; width:80%; font-family:monospace"><head><title>Cloud Foundry Environment</title><meta name="viewport" content="width=device-width"></head><h2>Cloud Foundry Environment</h2><div><table><tr><td><strong>BUNDLER_ORIG_BUNDLER_VERSION</strong></td><td>BUNDLER_ENVIRONMENT_PRESERVER_INTENTIONALLY_NIL</tr><tr><td><strong>BUNDLER_ORIG_BUNDLE_BIN_PATH</strong></td><td>BUNDLER_ENVIRONMENT_PRESERVER_INTENTIONALLY_NIL</tr><tr><td><strong>BUNDLER_ORIG_BUNDLE_GEMFILE</strong></td><td>/home/vcap/app/Gemfile</tr><tr><td><strong>BUNDLER_ORIG_GEM_HOME</strong></td><td>/home/vcap/deps/0/gem_home</tr><tr><td><strong>BUNDLER_ORIG_GEM_PATH</strong></td><td>/home/vcap/deps/0/vendor_bundle/ruby/2.7.0:/home/vcap/deps/0/gem_home:/home/vcap/deps/0/bundler</tr><tr><td><strong>BUNDLER_ORIG_MANPATH</strong></td><td>BUNDLER_ENVIRONMENT_PRESERVER_INTENTIONALLY_NIL</tr><tr><td><strong>BUNDLER_ORIG_PATH</strong></td><td>/home/vcap/deps/0/bin:/usr/local/bin:/usr/bin:/bin</tr><tr><td><strong>BUNDLER_ORIG_RB_USER_INSTALL</strong></td><td>BUNDLER_ENVIRONMENT_PRESERVER_INTENTIONALLY_NIL</tr><tr><td><strong>BUNDLER_ORIG_RUBYLIB</strong></td><td>BUNDLER_ENVIRONMENT_PRESERVER_INTENTIONALLY_NIL</tr><tr><td><strong>BUNDLER_ORIG_RUBYOPT</strong></td><td>BUNDLER_ENVIRONMENT_PRESERVER_INTENTIONALLY_NIL</tr><tr><td><strong>BUNDLER_VERSION</strong></td><td>2.2.28</tr><tr><td><strong>BUNDLE_BIN</strong></td><td>/home/vcap/deps/0/binstubs</tr><tr><td><strong>BUNDLE_BIN_PATH</strong></td><td>/home/vcap/deps/0/bundler/gems/bundler-2.2.28/exe/bundle</tr><tr><td><strong>BUNDLE_GEMFILE</strong></td><td>/home/vcap/app/Gemfile</tr><tr><td><strong>BUNDLE_PATH</strong></td><td>/home/vcap/deps/0/vendor_bundle</tr><tr><td><strong>CF_INSTANCE_ADDR</strong></td><td>10.4.23.17:61020</tr><tr><td><strong>CF_INSTANCE_CERT</strong></td><td>/etc/cf-instance-credentials/instance.crt</tr><tr><td><strong>CF_INSTANCE_GUID</strong></td><td>32064364-6709-44b9-4a91-a1f3</tr><tr><td><strong>CF_INSTANCE_INDEX</strong></td><td><pre>0</pre></tr><tr><td><strong>CF_INSTANCE_INTERNAL_IP</strong></td><td>10.255.103.15</tr><tr><td><strong>CF_INSTANCE_IP</strong></td><td>10.4.23.17</tr><tr><td><strong>CF_INSTANCE_KEY</strong></td><td>/etc/cf-instance-credentials/instance.key</tr><tr><td><strong>CF_INSTANCE_PORT</strong></td><td><pre>61020</pre></tr><tr><td><strong>CF_INSTANCE_PORTS</strong></td><td><pre>[
{
"external": 61020,
"internal": 8080,
"external_tls_proxy": 61022,
"internal_tls_proxy": 61001
},
{
"external": 61021,
"internal": 2222,
"external_tls_proxy": 61023,
"internal_tls_proxy": 61002
}
]</pre></tr><tr><td><strong>CF_SYSTEM_CERT_PATH</strong></td><td>/etc/cf-system-certificates</tr><tr><td><strong>DEPS_DIR</strong></td><td>/home/vcap/deps</tr><tr><td><strong>GEM_HOME</strong></td><td>/home/vcap/deps/0/vendor_bundle/ruby/2.7.0</tr><tr><td><strong>GEM_PATH</strong></td><td></tr><tr><td><strong>HOME</strong></td><td>/home/vcap/app</tr><tr><td><strong>INSTANCE_GUID</strong></td><td>32064364-6709-44b9-4a91-a1f3</tr><tr><td><strong>INSTANCE_INDEX</strong></td><td><pre>0</pre></tr><tr><td><strong>LANG</strong></td><td>en_US.UTF-8</tr><tr><td><strong>MEMORY_LIMIT</strong></td><td>256m</tr><tr><td><strong>OLDPWD</strong></td><td>/home/vcap</tr><tr><td><strong>PATH</strong></td><td>/home/vcap/deps/0/vendor_bundle/ruby/2.7.0/bin:/home/vcap/deps/0/bin:/usr/local/bin:/usr/bin:/bin</tr><tr><td><strong>PORT</strong></td><td><pre>8080</pre></tr><tr><td><strong>PWD</strong></td><td>/home/vcap/app</tr><tr><td><strong>RACK_ENV</strong></td><td>production</tr><tr><td><strong>RAILS_ENV</strong></td><td>production</tr><tr><td><strong>RAILS_LOG_TO_STDOUT</strong></td><td>enabled</tr><tr><td><strong>RAILS_SERVE_STATIC_FILES</strong></td><td>enabled</tr><tr><td><strong>RUBYLIB</strong></td><td>/home/vcap/deps/0/bundler/gems/bundler-2.2.28/lib</tr><tr><td><strong>RUBYOPT</strong></td><td>-r/home/vcap/deps/0/bundler/gems/bundler-2.2.28/lib/bundler/setup</tr><tr><td><strong>SHLVL</strong></td><td><pre>1</pre></tr><tr><td><strong>TMPDIR</strong></td><td>/home/vcap/tmp</tr><tr><td><strong>USER</strong></td><td>vcap</tr><tr><td><strong>VCAP_APPLICATION</strong></td><td><pre>{
"application_id": "2d19faba-0cae-4cb7-8078-67c092cfcc33",
"application_name": "test",
"application_uris": [
"tcp.apps.codex.starkandwayne.com:40001"
],
"application_version": "16d2c062-932b-4902-b874-0ea519e01dd8",
"cf_api": "https://api.system.codex.starkandwayne.com",
"host": "0.0.0.0",
"instance_id": "32064364-6709-44b9-4a91-a1f3",
"instance_index": 0,
"limits": {
"disk": 1024,
"fds": 16384,
"mem": 256
},
"name": "test",
"organization_id": "d396b0c6-872f-46a2-a752-bdea51819c06",
"organization_name": "system",
"port": 8080,
"process_id": "2d19faba-0cae-4cb7-8078-67c092cfcc33",
"process_type": "web",
"space_id": "4e081328-2ac1-4509-8f51-ffcbfc012165",
"space_name": "ops",
"uris": [
"tcp.apps.codex.starkandwayne.com:40001"
],
"version": "16d2c062-932b-4902-b874-0ea519e01dd8"
}</pre></tr><tr><td><strong>VCAP_APP_HOST</strong></td><td>0.0.0.0</tr><tr><td><strong>VCAP_APP_PORT</strong></td><td><pre>8080</pre></tr><tr><td><strong>VCAP_SERVICES</strong></td><td><pre>{
}</pre></tr><tr><td><strong>_</strong></td><td>/home/vcap/deps/0/bin/bundle</tr></table></div><h2>HTTP Request Headers</h2><div><table><tr><td><strong>accept</strong></td><td>*/*</tr><tr><td><strong>host</strong></td><td>tcp.apps.codex.starkandwayne.com:40001</tr><tr><td><strong>user_agent</strong></td><td>curl/7.79.1</tr><tr><td><strong>version</strong></td><td>HTTP/1.1</tr></table></div></body></html>%Additional Reading
These links are to documentation used to put this guide together
- Primary document on how to configure deploy CF with TCP Routing here
- Configuring routes/ports for apps after tcp routing is setup here
- bbl terraform to create the tcp load balancer here
- Trouble shoot tcp app issues here
Good Day!
PS: I grew up listening to Paul Harvey on the radio in my parent's station wagon. You are missed good sir!
The post Cloud Foundry TCP Routing – The Rest of the Story appeared first on Stark & Wayne.
]]>
The story is real, but what is the part of TCP Routing you need to know about still?

Photo by Gary Bendig on Unsplash
The documentation to configure Cloud Foundry for TCP Routing is a great reference for getting started on your journey to implementation but there a few missing pieces which I think I can help fill in if you are deploying on AWS.
Assumptions
- I need an ELB to listen on tcp ports 40000-50000 and forward the traffic to the tcp-routers. The default range of 1024-1033 is fine for some folks, others, not so much.
- I want to use a
vm_extensionto addtcp-router's as they are recreated without manual intervention. - I have an AWS account with an ELB listeners quota of 100 and I want to use all 100 ips
- I want to use Terraform to create the ELB and any necessary supporting resources.
A quick side bar: why an ELB instead of a NLB?
I'm glad you asked. My goal is to have as many tcp ports as possible with a single load balancer. As of this writing, NLB's have a default quota of 50 target groups, each target group can manage a single port. A classic ELB has a default quota of 100 listeners. 100 > 50, therefore the ELB wins!
The link to the soft quota limit for ELB listeners is at https://docs.aws.amazon.com/servicequotas/latest/userguide/request-quota-increase.html
Steps to Implement
- Create the ELB with Terraform
- Use the ELB name to modify the Cloud Config
- Create the ops file
- Set router groups with
cf curl - Use
cfcli to create shared domain - Test with an app
Step 1: Create the ELB with Terraform
This is one of the places where the documentation isn't 100% helpful, however the good people who have been maintaining BBL help us out. In particular this chunk of Terraform is a great place to start: https://github.com/cloudfoundry/bosh-bootloader/blob/main/terraform/aws/templates/cf_lb.tf#L244-L1041
To support a different range of ips requires a few easy changes. Start by replacing the ingress block in the two security group definitions:
ingress {
security_groups = ["${aws_security_group.cf_tcp_lb_security_group.id}"]
protocol = "tcp"
from_port = 1024
to_port = 1123
}with
ingress {
security_groups = ["${aws_security_group.cf_tcp_lb_security_group.id}"]
protocol = "tcp"
from_port = 40000
to_port = 40099
}You'll also need to replace the block of listeners defined in the resource aws_elb.cf_tcp_lb:
listener {
instance_port = 1024
instance_protocol = "tcp"
lb_port = 1024
lb_protocol = "tcp"
}
...
98 bottles of listeners on the wall, 98 bottles of listeners...
...
listener {
instance_port = 1123
instance_protocol = "tcp"
lb_port = 1123
lb_protocol = "tcp"
}With something like:
listener {
instance_port = 40000
instance_protocol = "tcp"
lb_port = 40000
lb_protocol = "tcp"
}
...
98 bottles of listeners on the wall, 98 bottles of listeners...
...
listener {
instance_port = 40099
instance_protocol = "tcp"
lb_port = 40099
lb_protocol = "tcp"
}Don't feel like copy/paste/modifying the same 6 lines of code 99 times? Here's a quick python script that you can run, then copy/paste the results into the Terraform file:
start_port = int(input("Enter starting port (40000):") or "40000")
end_port = int(input("Enter ending port (40099):") or 40099) + 1
for x in range(start_port, end_port):
print(" listener {")
print(' instance_port =', x)
print(' instance_protocol = "tcp"')
print(" lb_port =", x)
print(' lb_protocol = "tcp"')
print(" }")Cute, right? Anyway, I called this listeners.py which I can run with python3 listeners.py, copy in the output and enjoy.
If you are going to just use the section of BBL code highlighted with the few changes above you'll need to provide a couple more values for your terraform:
subnets- No guidance here other than to pick two subnets in your VPCvar.env_id- When in doubt,variable "env_id" { default = "starkandwayne"}short_env_id- When in doubt,variable "short_env_id" { default = "sw"}. Shameless plug, I know.
After your terraform run is complete, you'll see output like:
Outputs:
cf_tcp_lb_internal_security_group = sg-0f9b6a5c6d63f1375
cf_tcp_lb_name = sw-cf-tcp-lb
cf_tcp_lb_security_group = sg-0e5cd4f4f262a8d87
cf_tcp_lb_url = sw-cf-tcp-lb-1943122948.us-west-2.elb.amazonaws.comRegister the ELB CNAME with your DNS provider to point to tcp.APP_DOMAIN, in my case:
- My apps are in
*.apps.codex.starkandwayne.com - Therefore I'm using
tcp.apps.codex.starkandwayne.comas my TCP url I need to register with DNS - So
tcp.apps.codex.starkandwayne.comhas a CNAME record added forsw-cf-tcp-lb-1943122948.us-west-2.elb.amazonaws.com
Step 2 - Configure Cloud Config
Add to cloud config:
vm_extensions:
- name: cf-tcp-router-network-properties
cloud_properties:
elbs:
- sw-cf-tcp-lb # Your name will be in the terraform output as `cf_tcp_lb_name`A quick update to the bosh director:
$ bosh -e dev update-config --type cloud --name dev dev.yml
Using environment 'https://10.4.16.4:25555' as user 'admin'
vm_extensions:
- name: cf-tcp-router-network-properties
+ cloud_properties:
+ elbs:
+ - sw-cf-tcp-lb
Continue? [yN]:If you take a peek at cf-deployment you'll see that the tcp-router is looking for a vm_extension called cf-tcp-router-network-properties here: https://github.com/cloudfoundry/cf-deployment/blob/v20.2.0/cf-deployment.yml#L1433-L1434 so once you configure the cloud config, cf-deployment is already configured to use the extension. What this means is whenever a tcp-router instance is created, BOSH will automatically add it back to the ELB once it passes the health check.
Step 3 - Create the ops file
Since I need a custom port range, some of the properties in cf-deployment.yml need to be changed.
An example ops file to change ports for the routing release:
- path: /instance_groups/name=api/jobs/name=routing-api/properties/routing_api/router_groups/name=default-tcp?
type: replace
value:
name: default-tcp
reservable_ports: 40000-40099
type: tcp
When you include this new ops file in your deployment you'll see the change with:
Task 4856 done
instance_groups:
- name: api
jobs:
- name: routing-api
properties:
routing_api:
router_groups:
- name: default-tcp
- reservable_ports: 1024-1033
+ reservable_ports: 40000-40099Step 4 - Set router groups via cf curl
Post deployment however CAPI still has the old ports:
$ cf curl /routing/v1/router_groups
[
{
"guid": "abe622af-2246-43a2-73f8-79bcb8e0cbb4",
"name": "default-tcp",
"type": "tcp",
"reservable_ports": "1024-1033"
}
]To configure the Cloud Controller with the range of ips to use:
$ cf curl -X PUT -d '{"reservable_ports":"40000-40099"}' /routing/v1/router_groups/abe622af-2246-43a2-73f8-79bcb8e0cbb4Step 5 - Create shared domain
The DNS is configured for tcp.apps.codex.starkandwayne.com and the name of the router group from the ops file is default-tcp. Using the cf cli Cloud Foundry can then be configured to map these two togther into a shared domain:
cf create-shared-domain tcp.apps.codex.starkandwayne.com --router-group default-tcpIf you run the cf domains command you'll see the new tcp domain added with type = tcp
$ cf domains
Getting domains in org system as admin...
name status type details
apps.codex.starkandwayne.com shared
tcp.apps.codex.starkandwayne.com shared tcp
system.codex.starkandwayne.com owned Step 6 - Push an App
To create an app using tcp, there are a few options:
- With the
cfcli v6: Push the app with the domain specified and a random portcf push myapp -d tcp.apps.codex.starkandwayne.com --random-route - Create a route for a space, push an app, then map the route to the space.
$ cf create-route tcp.apps.codex.starkandwayne.com --port 40001 $ cf push myapp --no-route # see next section for example app $ cf map-route myapp tcp.apps.codex.starkandwayne.com --port 40001 - Create an app manifest which contains
routes:, then specify the app manifest in the cf push (cf push -f manifest.yml) with the contents ofmanifest.ymlbeing:applications: - name: cf-env memory: 256M routes: - route: tcp.apps.codex.starkandwayne.com
In the previous examples, swap --port with --random-routefor the app push to pick any available port instead of a bespoke one. This will help developers from having to guess which ports are still available.
Testing an App
Once the application is pushed, for instance with cf push myapp -d tcp.apps.codex.starkandwayne.com --random-routewhich uses cf-env, you can use curl to test the access:
$ curl http://tcp.apps.codex.starkandwayne.com:40001
<html><body style="margin:0px auto; width:80%; font-family:monospace"><head><title>Cloud Foundry Environment</title><meta name="viewport" content="width=device-width"></head><h2>Cloud Foundry Environment</h2><div><table><tr><td><strong>BUNDLER_ORIG_BUNDLER_VERSION</strong></td><td>BUNDLER_ENVIRONMENT_PRESERVER_INTENTIONALLY_NIL</tr><tr><td><strong>BUNDLER_ORIG_BUNDLE_BIN_PATH</strong></td><td>BUNDLER_ENVIRONMENT_PRESERVER_INTENTIONALLY_NIL</tr><tr><td><strong>BUNDLER_ORIG_BUNDLE_GEMFILE</strong></td><td>/home/vcap/app/Gemfile</tr><tr><td><strong>BUNDLER_ORIG_GEM_HOME</strong></td><td>/home/vcap/deps/0/gem_home</tr><tr><td><strong>BUNDLER_ORIG_GEM_PATH</strong></td><td>/home/vcap/deps/0/vendor_bundle/ruby/2.7.0:/home/vcap/deps/0/gem_home:/home/vcap/deps/0/bundler</tr><tr><td><strong>BUNDLER_ORIG_MANPATH</strong></td><td>BUNDLER_ENVIRONMENT_PRESERVER_INTENTIONALLY_NIL</tr><tr><td><strong>BUNDLER_ORIG_PATH</strong></td><td>/home/vcap/deps/0/bin:/usr/local/bin:/usr/bin:/bin</tr><tr><td><strong>BUNDLER_ORIG_RB_USER_INSTALL</strong></td><td>BUNDLER_ENVIRONMENT_PRESERVER_INTENTIONALLY_NIL</tr><tr><td><strong>BUNDLER_ORIG_RUBYLIB</strong></td><td>BUNDLER_ENVIRONMENT_PRESERVER_INTENTIONALLY_NIL</tr><tr><td><strong>BUNDLER_ORIG_RUBYOPT</strong></td><td>BUNDLER_ENVIRONMENT_PRESERVER_INTENTIONALLY_NIL</tr><tr><td><strong>BUNDLER_VERSION</strong></td><td>2.2.28</tr><tr><td><strong>BUNDLE_BIN</strong></td><td>/home/vcap/deps/0/binstubs</tr><tr><td><strong>BUNDLE_BIN_PATH</strong></td><td>/home/vcap/deps/0/bundler/gems/bundler-2.2.28/exe/bundle</tr><tr><td><strong>BUNDLE_GEMFILE</strong></td><td>/home/vcap/app/Gemfile</tr><tr><td><strong>BUNDLE_PATH</strong></td><td>/home/vcap/deps/0/vendor_bundle</tr><tr><td><strong>CF_INSTANCE_ADDR</strong></td><td>10.4.23.17:61020</tr><tr><td><strong>CF_INSTANCE_CERT</strong></td><td>/etc/cf-instance-credentials/instance.crt</tr><tr><td><strong>CF_INSTANCE_GUID</strong></td><td>32064364-6709-44b9-4a91-a1f3</tr><tr><td><strong>CF_INSTANCE_INDEX</strong></td><td><pre>0</pre></tr><tr><td><strong>CF_INSTANCE_INTERNAL_IP</strong></td><td>10.255.103.15</tr><tr><td><strong>CF_INSTANCE_IP</strong></td><td>10.4.23.17</tr><tr><td><strong>CF_INSTANCE_KEY</strong></td><td>/etc/cf-instance-credentials/instance.key</tr><tr><td><strong>CF_INSTANCE_PORT</strong></td><td><pre>61020</pre></tr><tr><td><strong>CF_INSTANCE_PORTS</strong></td><td><pre>[
{
"external": 61020,
"internal": 8080,
"external_tls_proxy": 61022,
"internal_tls_proxy": 61001
},
{
"external": 61021,
"internal": 2222,
"external_tls_proxy": 61023,
"internal_tls_proxy": 61002
}
]</pre></tr><tr><td><strong>CF_SYSTEM_CERT_PATH</strong></td><td>/etc/cf-system-certificates</tr><tr><td><strong>DEPS_DIR</strong></td><td>/home/vcap/deps</tr><tr><td><strong>GEM_HOME</strong></td><td>/home/vcap/deps/0/vendor_bundle/ruby/2.7.0</tr><tr><td><strong>GEM_PATH</strong></td><td></tr><tr><td><strong>HOME</strong></td><td>/home/vcap/app</tr><tr><td><strong>INSTANCE_GUID</strong></td><td>32064364-6709-44b9-4a91-a1f3</tr><tr><td><strong>INSTANCE_INDEX</strong></td><td><pre>0</pre></tr><tr><td><strong>LANG</strong></td><td>en_US.UTF-8</tr><tr><td><strong>MEMORY_LIMIT</strong></td><td>256m</tr><tr><td><strong>OLDPWD</strong></td><td>/home/vcap</tr><tr><td><strong>PATH</strong></td><td>/home/vcap/deps/0/vendor_bundle/ruby/2.7.0/bin:/home/vcap/deps/0/bin:/usr/local/bin:/usr/bin:/bin</tr><tr><td><strong>PORT</strong></td><td><pre>8080</pre></tr><tr><td><strong>PWD</strong></td><td>/home/vcap/app</tr><tr><td><strong>RACK_ENV</strong></td><td>production</tr><tr><td><strong>RAILS_ENV</strong></td><td>production</tr><tr><td><strong>RAILS_LOG_TO_STDOUT</strong></td><td>enabled</tr><tr><td><strong>RAILS_SERVE_STATIC_FILES</strong></td><td>enabled</tr><tr><td><strong>RUBYLIB</strong></td><td>/home/vcap/deps/0/bundler/gems/bundler-2.2.28/lib</tr><tr><td><strong>RUBYOPT</strong></td><td>-r/home/vcap/deps/0/bundler/gems/bundler-2.2.28/lib/bundler/setup</tr><tr><td><strong>SHLVL</strong></td><td><pre>1</pre></tr><tr><td><strong>TMPDIR</strong></td><td>/home/vcap/tmp</tr><tr><td><strong>USER</strong></td><td>vcap</tr><tr><td><strong>VCAP_APPLICATION</strong></td><td><pre>{
"application_id": "2d19faba-0cae-4cb7-8078-67c092cfcc33",
"application_name": "test",
"application_uris": [
"tcp.apps.codex.starkandwayne.com:40001"
],
"application_version": "16d2c062-932b-4902-b874-0ea519e01dd8",
"cf_api": "https://api.system.codex.starkandwayne.com",
"host": "0.0.0.0",
"instance_id": "32064364-6709-44b9-4a91-a1f3",
"instance_index": 0,
"limits": {
"disk": 1024,
"fds": 16384,
"mem": 256
},
"name": "test",
"organization_id": "d396b0c6-872f-46a2-a752-bdea51819c06",
"organization_name": "system",
"port": 8080,
"process_id": "2d19faba-0cae-4cb7-8078-67c092cfcc33",
"process_type": "web",
"space_id": "4e081328-2ac1-4509-8f51-ffcbfc012165",
"space_name": "ops",
"uris": [
"tcp.apps.codex.starkandwayne.com:40001"
],
"version": "16d2c062-932b-4902-b874-0ea519e01dd8"
}</pre></tr><tr><td><strong>VCAP_APP_HOST</strong></td><td>0.0.0.0</tr><tr><td><strong>VCAP_APP_PORT</strong></td><td><pre>8080</pre></tr><tr><td><strong>VCAP_SERVICES</strong></td><td><pre>{
}</pre></tr><tr><td><strong>_</strong></td><td>/home/vcap/deps/0/bin/bundle</tr></table></div><h2>HTTP Request Headers</h2><div><table><tr><td><strong>accept</strong></td><td>*/*</tr><tr><td><strong>host</strong></td><td>tcp.apps.codex.starkandwayne.com:40001</tr><tr><td><strong>user_agent</strong></td><td>curl/7.79.1</tr><tr><td><strong>version</strong></td><td>HTTP/1.1</tr></table></div></body></html>%Additional Reading
These links are to documentation used to put this guide together
- Primary document on how to configure deploy CF with TCP Routing here
- Configuring routes/ports for apps after tcp routing is setup here
- bbl terraform to create the tcp load balancer here
- Trouble shoot tcp app issues here
Good Day!
PS: I grew up listening to Paul Harvey on the radio in my parent's station wagon. You are missed good sir!
The post Cloud Foundry TCP Routing – The Rest of the Story appeared first on Stark & Wayne.
]]>